Will your PC run Windows 11? Even Microsoft can’t say for sure
June 25, 2:15 PM Pacific: This post has been updated multiple times since its initial publication to reflect Microsoft’s scrambling to clean up the mess they made.
You might think it’s a simple, straightforward task to find out whether your current PC will run Windows 11. You also might think that if you went to Microsoft.com and paid nearly $5000 for a top-of-the-line Surface PC today, you’d be assured of being able to upgrade to Windows 11 in a few months, when it’s ready for general release.
Think again. Microsoft can’t quite get its upgrade story straight. And the clash between the company’s engineering decisions and its marketing plan is about to cause screams of outrage from customers who will discover that their new or nearly new hardware just isn’t good enough, in Microsoft’s eyes.
For starters, two pieces of core documentation disagree with one another. The official Windows 11 System Requirements page has one set of specs, while the Compatibility for Windows 11 documentation that the Windows engineering team prepared for Microsoft partners as part of the Compatibility Cookbook for Windows tells (update: well, told) a different story. And in both cases the details are incomplete.
To cap things off, the official compatibility checker (included in the new PC Health Check app) that Microsoft released to its most eager fans on the day of the Big Reveal delivered its results without details. If the compatibility checker says your PC will run Windows 11, you’re good to go. But when those eager would-be upgraders ran the compatibility check and got results like the one shown below on a system that appeared to meet every specification with ease? Ugh.
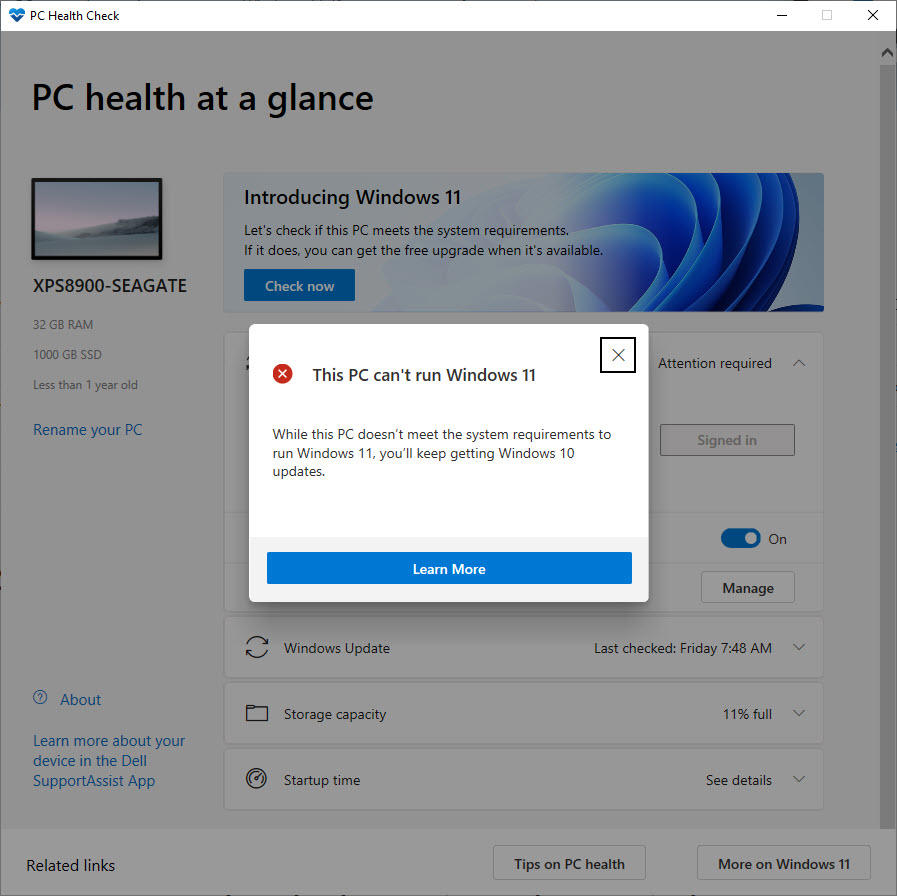
Frustratingly, this tool doesn’t appear to create a log file
Update: After this article was published, Microsoft released a new version of the PC Health Check app, without documenting the fact that the tool had been revised. The new version includes a few extra words in the dialog box that explains the results. On my test PC, the new wording reads “This PC can’t run Windows 11. This processor isn’t supported for Windows 11.”
That, of course, was in conflict with the official documentation at Microsoft Docs, which said that the older CPU would be supported, but upgrading was not advised. And then someone decided to edit the documentation. Hoo boy. Read on.
The basic hurdles are easy enough to clear. You need a 64-bit Intel or AMD processor running at a speed of at least 1 GHz with 2 or more cores, or, on Arm-based PCs, a compatible System on a Chip (SoC). The biggest change from Windows 10 specs is that 32-bit (x86) CPUs are no longer supported. You also need at least 4 GB of RAM and 64 GB of storage. Most PCs built in the last 10 years will meet those specs.
The device also can’t be running in S Mode.
The two biggest stumbling blocks for PCs involve support for an essential security feature called a Trusted Platform Module, or TPM, and support for a minimum CPU generation.
TPM support
The system requirements page says you’ll need a TPM version 2.0 to run Windows 11. The Compatibility Cookbook says you’ll need a TPM version of 1.2 or greater. Specifically, the TPM 1.2 requirement (with a Secure Boot capable PC) is part of a so-called Hard Floor, while the TPM 2.0 spec is part of the Soft Floor.
According to the docs, “Devices that do not meet the hard floor cannot be upgraded to Windows 11, and devices that meet the soft floor will receive a notification that upgrade is not advised.”
Update: And now Microsoft has revised the Compatibility Cookbook page, removing all references to the Soft Floor and Hard Floor and adding a note that says TPM 2.0 support and a compatible CPU are required.
That’s not a trivial detail, because millions of older PCs are equipped with TPM 1.2 in hardware and can’t be upgraded.
To make things even more confusing, the compatibility checker might tell you your PC can’t be upgraded to Windows 11 if the device has a TPM but that feature is disabled in firmware.
You can check for the presence of a TPM by looking in Device Manager (Devmgmt.msc) under the Security Devices heading, as shown here.
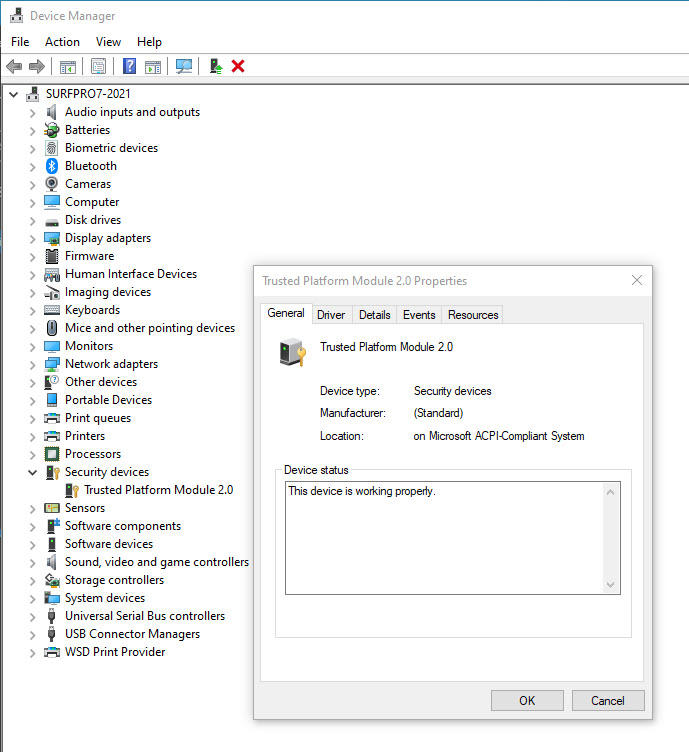
Use Device Manager to check the TPM version
You can also run the TPM Management snap-in (Tpm.msc). That tool will tell you the name of the TPM manufacturer as well as the version information. Be sure to close the snap-in without making any changes.
If you’re certain your PC has a TPM but you don’t see it listed in Device Manager, you’ll need to go into firmware settings and enable it. On a UEFI-based Windows 10 PC, the easiest way to do that is to follow these steps:
- Go to Settings > Update & Security > Recovery.
- Under the Advanced Startup heading, click Restart Now.
- After restarting, click Troubleshoot > Advanced Options > UEFI Firmware Settings.
Look for a setting labeled TPM or PTT (short for Intel Platform Trust Technology) or, on AMD systems, fTPM (short for Firmware Trusted Platform Module). You might need the PC’s manual to find the exact setting. And while you’re in the firmware setting, make sure Secure Boot is enabled.
That should resolve any TPM issues.
CPU Generation
If the compatibility checker still insists that you can’t run Windows 11, and you’ve confirmed that the TPM isn’t the sticking point, the problem might be a CPU that Windows 11 considers too old.
Yes, there’s also a Soft Floor requirement for CPU. Frustratingly, the documentation simply says this is defined by “CPU Generation,” without going into any additional details.
Update: Here, too, Microsoft has edited the pages at its Microsoft Docs site (normally the authoritative page for documentation) and removed all references to CPU Generation and Hard Floors and Soft Floors. What a mess.
It appears that any device running on an Intel 7th Generation (Skylake) CPU or earlier will also trigger that compatibility check. That was the case on a Dell desktop PC I checked. Frustratingly, the PC Health Check app doesn’t appear to generate any log files that would make the sleuthing easier.
Instead, I turned to an open source tool called Win11SysCheck, which is available on GitHub as source code and a precompiled binary. (The executable download is here. You might get a SmartScreen error if you try to download this tool and run it, because Windows flags it, for now at least, as “not commonly downloaded.”)
That tool confirmed that the i7-6700 CPU on my desktop PC was the culprit.
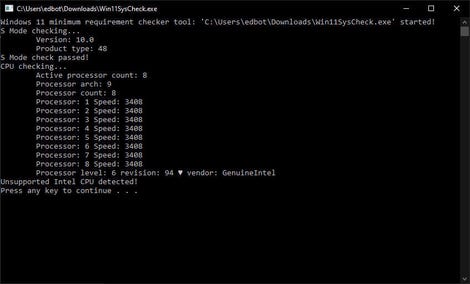
This open source tool provides more details than the official compatibility checker
That’s a 2015-era CPU, and my PC is about five years old. The good news is that Windows 11 should run on it, although the upgrade is not recommended. Update: Or it won’t. Who knows?
Of course, not all PCs with that CPU generation are old. Microsoft’s most expensive PC, the Surface Studio 2, is available for sale today starting from $3,499.99 and can be configured to cost $4,799.99. And what CPU is in that brand-new PC if you pay that lofty price tag today?
An i7-7820HQ, that’s what. No, it’s not on the list of compatible CPUs, which means if you go online today and pay Microsoft nearly five grand for their most expensive Surface PC, they won’t allow you to upgrade to Windows 11. You’re in the same boat if you have a Surface Pro 5 (aka Surface Pro 2017), which was the top of the Surface Pro line until its successor was released in October 2018, less than three years ago.
The Microsoft engineering document that contains the full list of compatible CPUs was prepared for hardware manufacturers; it includes a full list of supported Windows 11 CPUs from AMD, Intel, and Qualcomm. Of course, those specs should only apply to PC makers building new PCs for sale to the public, but apparently that list now constitutes the “hard floor” that Windows 11 will use for upgraders as well.
Hopefully, this will all be sorted out by the time Windows 11 is ready for its first general release, but don’t count on it.
READ MORE HERE
