How to recover data from an old laptop if you’ve forgotten the password
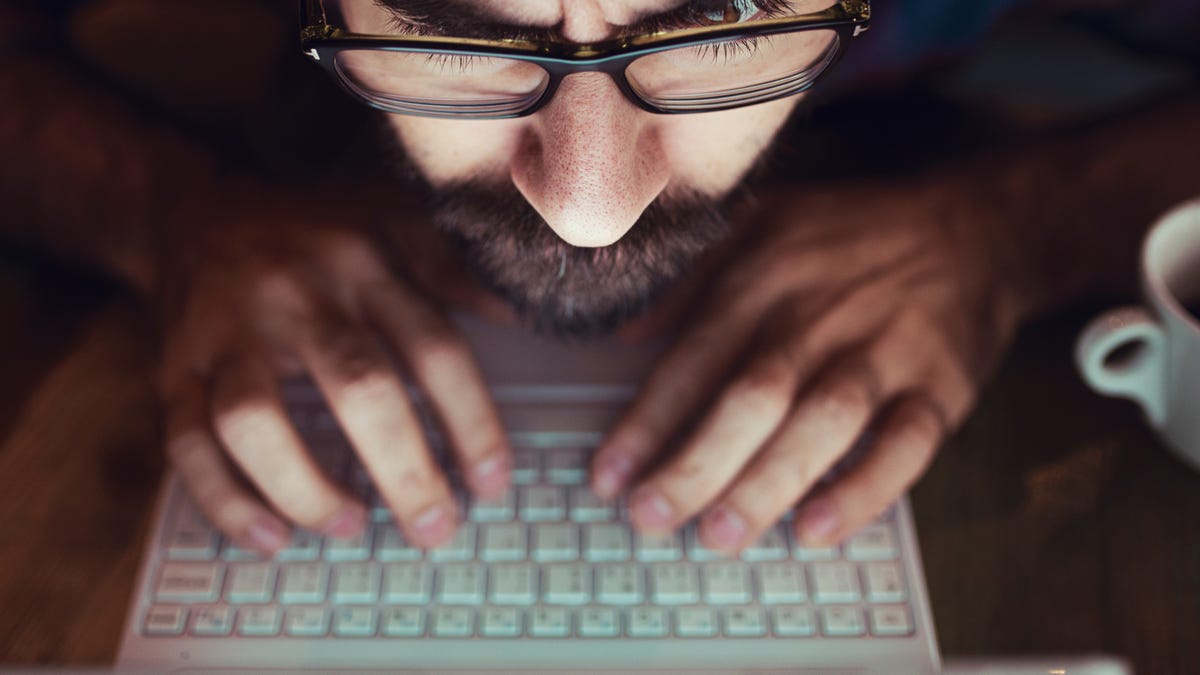
Is there any way to retrieve the data before it’s lost for good? Getty Images
A few years ago a reader sent me an urgent request for help. His ancient Windows laptop (about 8 or 9 years old) had been sitting on his office shelf gathering dust for a few years but was still usable. In fact, it contained the only copy of some crucial work files. Unfortunately, my correspondent had forgotten the password for his local account and everything he tried was incorrect. To make things worse, those “login failed” messages also included a warning that the system had detected signs of an imminent hard drive failure.
Is there any way to get past that pesky password prompt and retrieve that data before it’s irretrievably lost?
As with most tech support questions, the answer is “Maybe.”
ZDNET Recommends
That data might be recoverable, but there’s no guarantee. If the data wasn’t encrypted, the task is simple. Use a boot disk to bypass Windows and then simply copy the data to an external USB drive from the command line (you’ll need some mastery of DOS commands to pull that off). As an alternative, you can try disassembling the laptop, removing the hard drive, and using a USB-to-SATA adapter kit that can convert the internal drive to one that connects to a USB port. (This StarTech adapter will probably work, but you’ll need to check compatibility with your drive to be sure.)
Your job is considerably more difficult if the drive is encrypted using BitLocker or the Windows Encrypted File System. Had you signed in with a Microsoft account, you could find the recovery key for that system drive by simply going to https://onedrive.com/recoverykey and copying the recovery key for that drive. But that option isn’t available for a local account, and if you didn’t back up the recovery key after encrypting the drive you’re out of luck.
You might be able to use an old trick that involves booting from a recovery drive and fooling Windows into opening an administrative Command Prompt window where you can reset your password.
Lowell Heddings at the excellent How-To Geek website has a full set of instructions here: “How to Reset Your Forgotten Windows Password the Easy Way.”
For those following along at home, this might be a good place to remind everyone that backing your important data files up to the cloud (OneDrive, Google Drive, Dropbox, etc.) is always a smart idea. And signing into your Windows PC with a Microsoft account also enables you to encrypt your data while still making it easy to recover from a lost password.
Good luck!
READ MORE HERE
