How to use Norton’s free AI-powered scam detector
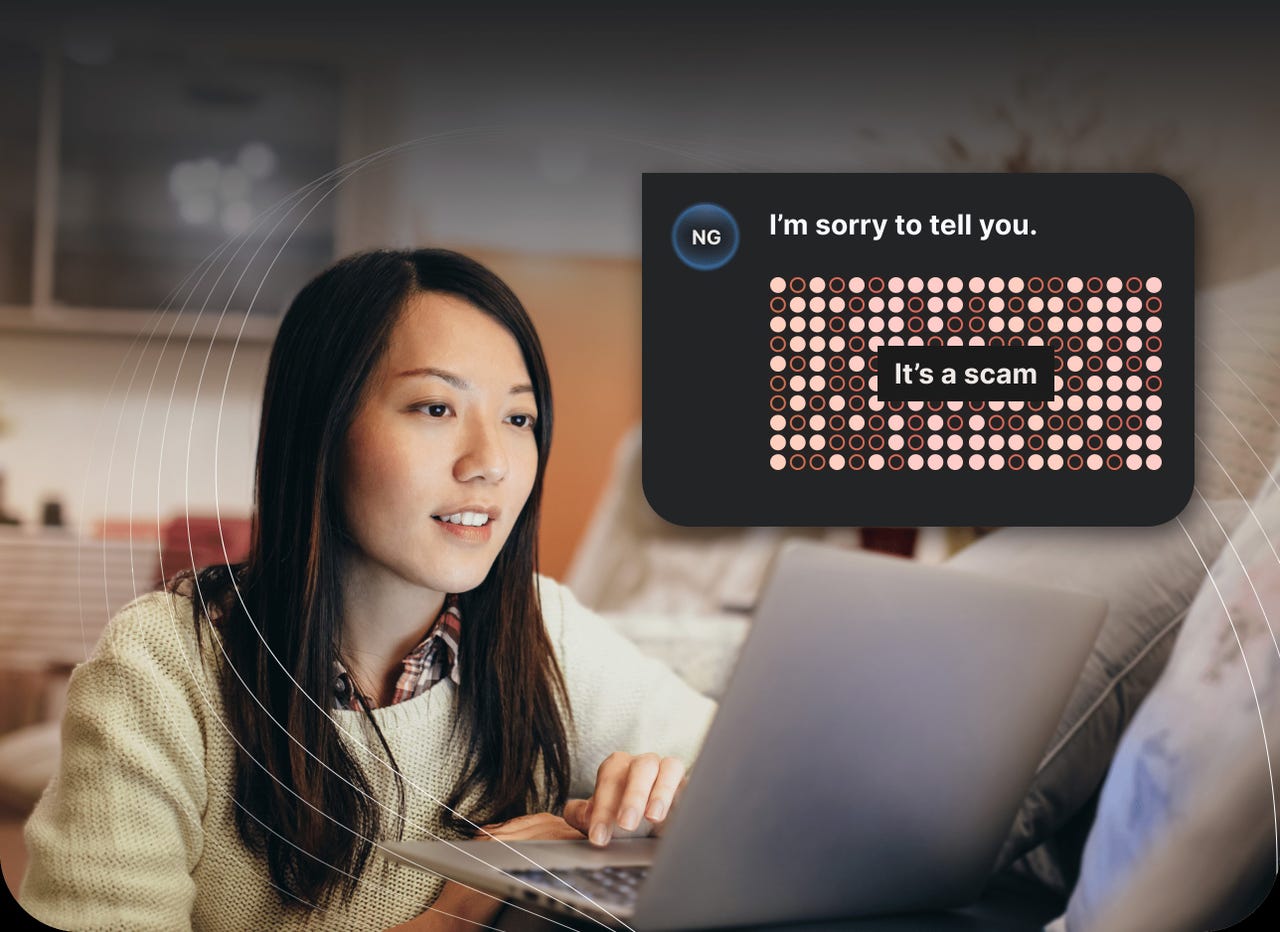
You’ve received an email, text, or website notification that’s triggering your Spidey senses, so you’re not sure if it’s legitimate or malicious. One tool that can help is Norton’s Genie.
With this free AI-powered scam detector, you submit the text or image of a suspicious message, social media post, or website. In return, Genie will try to tell you whether the item is a possible scam and let you ask follow-up questions to decide what to do next.
Also: 6 simple cybersecurity rules to live by
Available as a website and an iPhone/iPad app, Norton Genie is currently in an early access phase, which means it’s not yet fully widespread or perfected. The app itself is accessible only in the US, UK, Ireland, Australia, and New Zealand.
And like any new AI service, Genie is still in the process of learning. That means it’s not going to be accurate or correct all of the time. Instead, you’ll want to use this as just one method to identify a possible scam. And the more items the tool scans, the more it will learn how to do its job.
How to use Norton’s Genie scam detector
To start, gather the content of an email, text message, social media post, or website that you find suspicious. You can either take a photo or screenshot of the item or select and copy its text. Let’s try both methods.
Capture the suspicious item. Screenshot by Lance Whitney/ZDNET
Next, browse to the Genie website. If you took a photo or screenshot of the item, click the first option for Add image. Then, select and upload the image you captured.
Upload the image to the Genie website. Screenshot by Lance Whitney/ZDNET
If you instead chose to copy the text from the item, click the second option for Add Text. Paste the copied text.
Paste the copied text. Screenshot by Lance Whitney/ZDNET
At the next screen, click the Begin scan button to tell Genie to analyze the text.
Begin the scan. Screenshot by Lance Whitney/ZDNET
Genie analyzes the content, extracts the text, checks any links, and then looks for other scam tactics and red flags. After its analysis, the tool will tell you if it finds the message legitimate, malicious, or just suspicious. If it considers the content malicious or suspicious, it may identity the type of scam being run.
Wait for the analysis. Screenshot by Lance Whitney/ZDNET
Click the link for More details if it appears. Genie again labels the type of scam in place and summarizes how it works.
View more details. Screenshot by Lance Whitney/ZDNET
Return to the main page from the summary. Here, you can rate the response with a thumbs up or thumbs down based on how well Genie did. The tool also offers a chat feature in which you can share any questions or concerns. You’ll find a few suggested questions that you can pose. Otherwise, type and submit your own question at the prompt. Depending on Genie’s responses, you should be able to carry on the chat with further questions.
Chat with Genie. Screenshot by Lance Whitney/ZDNET
Genie’s iOS/iPadOS app works similarly to the website, but you may find it more convenient if the email, text, or other content is on your mobile device. Download the app from Apple’s App Store. Go through the first few screens to enter your name and view any recent activity.
Launch the Genie app. Screenshot by Lance Whitney/ZDNET
Take a photo or screenshot of the content in question or copy its text. At the app’s home screen, tap the plus icon at the bottom. Tap Add image to add a photo or screenshot of the suspicious item. Tap Add text to paste copied text from the item. Tap the Begin Scan button.
Upload an image or paste the text. Screenshot by Lance Whitney/ZDNET
Genie analyzes the content and delivers its response. You can then rate the analysis with a thumbs up or thumbs down and ask any follow-up questions in mind.
Wait for the response. Screenshot by Lance Whitney/ZDNET
How did Genie fare?
I tried Genie with several different emails, some that were legitimate and some that were scams. The results were fairly good, though Genie did miss a few obvious ones based on specific details. For example, the full sextortion email that I submitted was not considered a scam because the Bitcoin URL included in the text was seen as legitimate. When I removed the Bitcoin link from the text, Genie correctly identified this message as a scam.
Also, the chatbot definitely needs improvement as it failed to understand or respond properly to some of my questions. As I said earlier, Genie is in an early access phase, so it certainly requires more time and training to be truly effective. For now, I would use the tool as one way to identify scams but would continue to rely on other methods as well.
To learn more about preventing and combatting scams, check out the following ZDNET articles:
READ MORE HERE
