How to get to Inbox Zero in no time at all – and stay there
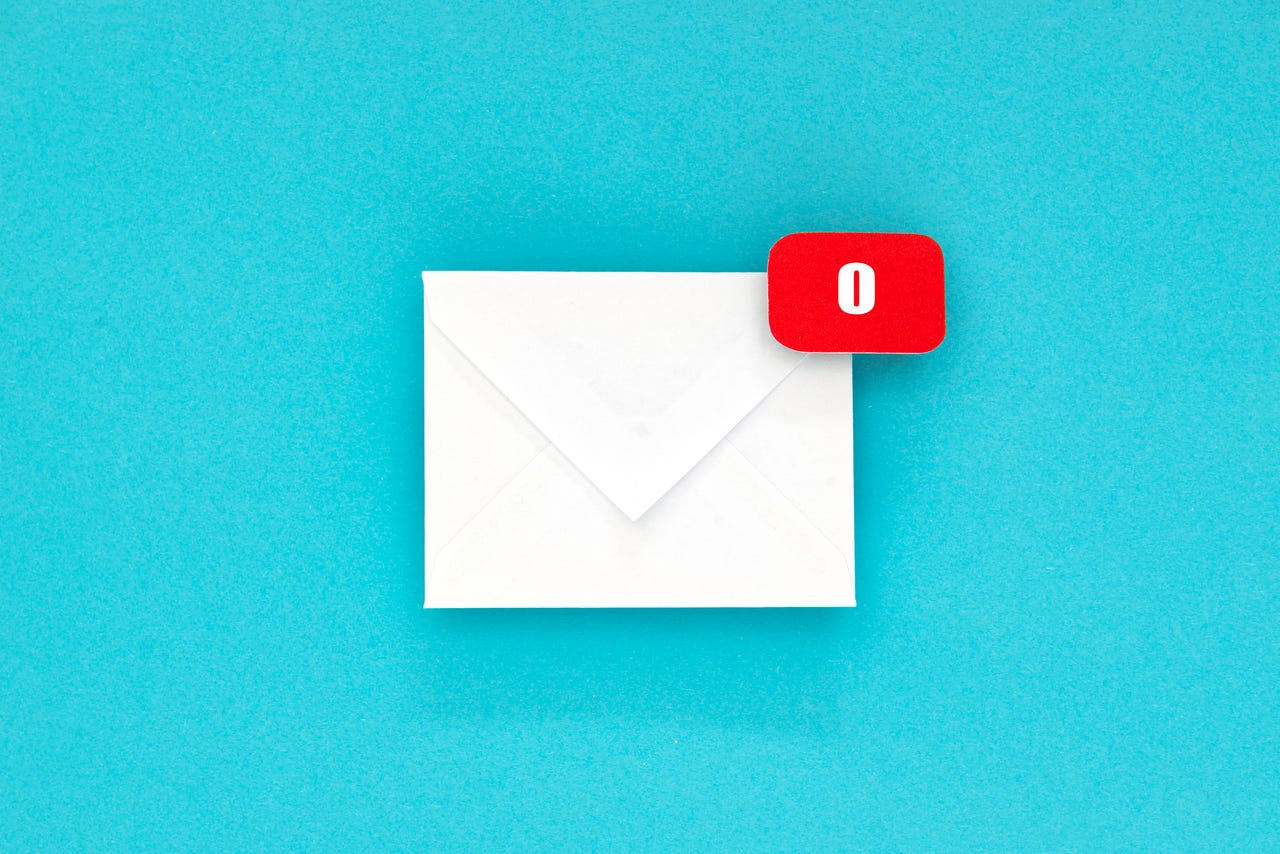
Do you ever find yourself just staring at the number of unread messages in your inbox and wondering where to even start? Are you overwhelmed by email?
I feel your pain. In fact, I can quantify it. If you were determined to work through a stack of 100,000 inbox messages, processing each one in less than 10 seconds, it would take you more than 30 eight-hour days in which you would not get any other work done. Even a more modest backlog of 12,000 messages would translate to a full week of work, assuming you stop to rub your eyes and stretch for 10 minutes every hour.
Also: How to encrypt your email (and why you should)
That dreary task would make an assignment at Lumon Industries look like bliss. (Note: Lumon Industries is a fictional biotechnology company in the Apple TV+ series Severance. Severance is a dark, dystopian fantasy, not a career goal.) And, of course, during those days while you were processing that enormous backlog, you would receive thousands more messages.
The answer to your inbox conundrum is simple — declare email bankruptcy. You will feel so much better when you make those unread, unprocessed, and mostly irrelevant emails vanish into thin air, allowing you to start afresh.
The steps to Inbox Zero vary slightly depending on your email service. I’ll use Gmail for this example; if you use another service, you’ll need to figure out the corresponding steps.
Also: How to back up your Gmail: The ultimate guide
Open Gmail in a browser window, go to your inbox, and click the Select All checkbox at the far left of the toolbar, just below the Gmail logo. Next, click the link just above the message that says “Select all nnn conversations in Inbox,” where nnn is the number that is making you feel discomfort. (That last step is crucial; you don’t want to be processing 50 or 100 messages at a time.)
Now click the Archive button, just to the right of the Select All checkbox. It might take a while, but eventually you’ll end up with Inbox Zero.
Also: How to optimize your Gmail inbox layout
And now that you’ve reached Inbox Zero, you can begin learning how to filter out unwanted messages and train Gmail to recognize which messages are Important. (That’s what the little yellow flag to the left of a message means. Use it to train Gmail to recognize which messages you consider important.)
Use the Important view to make sure you’re responding to high-priority messages from your boss or co-workers or (ahem) editor. Also, get in the habit of archiving important messages you’ve already dealt with and deleting unimportant messages after reading — instead of allowing them to pile up.
Also: How to use AI to compose email in BlueMail
If you use Outlook, you have a similar feature called Focused Inbox, which automatically sorts important messages into the Focused tab and displays less important ones on the Other tab. In the desktop version of Outlook, the Show Focused Inbox option is under the View menu; in New Outlook, click View > View Settings and adjust the Focused Inox option on the Layout tab.
For more ideas, I recommend a highly entertaining article called “Declare Email Bankruptcy and Get a Fresh Start” by productivity guru Michael Hyatt.
READ MORE HERE
